top of page

ПРАКТИЧЕСКАЯ РАБОТА № 6
СОЗДАНИЕ БАЗЫ ДАННЫХ
В ACCESS.
ОБРАБОТКА ДАННЫХ.
ЦЕЛЬ РАБОТЫ
закрепить технологию создания базы данных, таблиц, форм, запросов и отчетов; научиться создавать кнопочные формы для доступа к объектам базы данных.
Информационно-справочные материалы
Обучение работе в Access (Официальный сайт разработчика)
ХОД РАБОТЫ
Создайте на рабочем диске папку Практика 6 для сохранения файлов. База данных ООО "Лужайка" создается для организации работы фирмы по ландшафтному дизайну и проектированию. База данных будет содержать информацию о реализуемых растениях, сотрудниках организации, проектах, заказах, предлагаемых новых технологиях.
Задание 1. Создание таблиц, ввод данных в БД
1. Создайте в рабочей папке базу данных Access ООО "Лужайка".accdb.
2. Скопируйте в папку сетевой документ БД.xlsx.
3. Выполните в базу данных импорт таблиц Цветочные культуры, Сотрудники из документа Excel:
-
внешние данные – Excel –выбрать файл БД.xlsx;
-
выбрать нужный лист, установить флажок «Использовать 1 строку в качестве заголовков»
-
определить ключевое поле: Код...
-
Импорт в таблицу – указать имя; готово, сохранить шаги импорта.
4. Создайте таблицу Проекты (Создание – Конструктор таблиц):
5. Создайте таблицу Заказы: поля КодЗ, Клиент, Дата заказа, КодСотр, КодРаст, Количество.
6. Создайте на основе таблиц формы для заполнения: Создание – Другие формы – Мастер форм. Источник – созданная таблица, в один столбец, произвольного стиля. Имя формы по умолчанию. Стиль единый. В режиме макета созданной формы подкорректировать размер полей и записей по содержимому.
7. Заполните таблицу Проекты через форму 5 произвольными записями.
8. Запустите браузер, найдите в сети Интернет краткое описание новых технологий и тенденций в садово-парковом и ландшафтном строительстве + по 3 фото: например, стиль русской усадьбы, геометричность, цветовые блоки, регионально-ориентированный дизайн, минимализм, малоуходный сад.
9. Создайте таблицу Технологии: КодТ, Название, Описание (поле МЕМО), Фото 1, Фото 2, Фото 3 (поле объекта OLE).
10. Создайте на основе данной таблицы форму и заполните ее записями (три направления).
11. Выполните создание пустой формы (Создание – Форма). В режиме Конструктора выполните произвольную заливку фона, добавьте заголовок , изображение .
12. Добавьте кнопки , которые будут переключать Вас на соответствующие формы с помощью гиперссылок и предусмотрите возврат по кнопке с этих форм обратно.
13. Проверьте работу кнопок в режиме формы и закройте кнопочную форму. Дайте ей имя Главная.
13. Выполните команду Работа с базами данных – Схема данных. Уже существует связь между таблицами Сотрудники и Проекты. Свяжите поле КодСотр (таблица Сотрудники) с полем КодСотр таблицы Заказы, а также поле КодРаст таблицы Цветочные культуры с полем КодРаст таблицы Заказы. Тип связи – один ко многим. При создании связей установить все три флажка для взаимного обновления/удаления данных. Закройте схему данных, сохранив ее.
14. Откройте таблицу Заказы в режиме Конструктора, измените тип данных поля КодРаст на Мастер подстановки, источник - поля КодРаст и Название таблицы Цветочные культуры; первый столбец скрыть.
15. Таким же образом при выборе в заказах кода сотрудника должны выдаваться их фамилии.
16. Заполните произвольно пятью записями таблицы Проекты и Заказы.
17. Выполните создание запросов с помощью мастера, редактируя их в режиме Конструктора (Создание):
-
Цветы – список цветов с указанием, русского и латинского названия
-
Заказы – информация по заказам с указанием фамилии сотрудника, ведущего заказ
-
Сотрудники – запрос с параметром, отображающий информацию о сотрудниках по введенной должности
-
Проекты – информация о проекте с указанием ФИО сотрудника, его должности и стажа работы
-
Заказ растения – запрос с параметром, отображающий информацию о всех заказах введенного растения
18. Выполните создание отчетов с помощью мастера (Создание). В каждый отчет добавьте эмблему, поработайте над макетом:
-
Цветы с сортировкой латинских названий по алфавиту;
-
Сотрудники, отображающий информацию о сотрудниках с сортировкой и группировкой по фамилии;
-
Заказы на основе запроса Заказы.
Задание 2. Создание форм


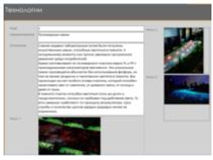


Задание 3. Создание связей между таблицами
Задание 4. Создание запросов и отчетов
19. Выполните отчет и завершите работу.
Изображение для копирования

bottom of page